How To Balance Sound In Headphones Windows 10
- How To Balance Sound In Headphones Windows 10 Not Working
- Sound Balance Windows 10
- How To Balance Sound In Headphones Windows 10 Free
5: Uninstall the IDT audio device. Solution 1: Plug the headphone in and restart your computer. This the easiest way to fix headphones not working in Windows 10. You should give that a try. Only two steps are required: 1) Plug your headphone in the computer. 2) Restart your computer and check to see if your headphone works.
- Apr 04, 2016 How to adjust audio balance in windows 10. Adjusting the sound of your system is very easy process. Sometime you need to adjust your computer sound.
- Jun 16, 2018 Windows 10: Sound Balance not working with bluetooth headphones on Windows 10 Discus and support Sound Balance not working with bluetooth headphones on Windows 10 in Windows 10 Drivers and Hardware to solve the problem; Hey guys, so my sound balance on windows 10 is not working. I'm using old Bluetooth headphones and one side is slightly quieter.
If you’re constantly adjusting your computer’s volume while you watch videos or play music, there’s a better way. You can set a consistent volume level, either Windows-wide or in a specific program like VLC or your music player.
Many applications have “volume normalization” or “loudness equalization” features built-in, including Windows itself. These features are often somewhat hidden and off the beaten path, so you won’t find them unless you go looking for them.
Windows Loudness Equalization
Windows includes a build-in Loudness Equalization feature, although some sound drivers may not support it. The loudness equalizer keeps sound output from all applications on your computer within a consistent volume range.

To enable the loudness equalizer, right-click the speaker icon in your system tray and select Playback devices.
Select the sound device you want to enable the equalizer for – for example, your speakers or headphones – and click the Properties button.
Click over to the Enhancements tab and enable the Loudness Equalization check box in the list. If you don’t see the Enhancements tab, your sound hardware isn’t supported.
If an application is currently playing sound, you may have to restart playback for the changes to take effect.
VLC Volume Normalization
If your sound card doesn’t support the loudness equalizer or you’re using another platform, such as Linux, you can look for an application with a built-in volume normalization feature. This is also useful if you only want to even out the volume levels in a specific application – say, between different video files in a media player.
The popular VLC media player includes a built-in volume normalization audio filter. To enable it, click the Tools menu in VLC and select Preferences.
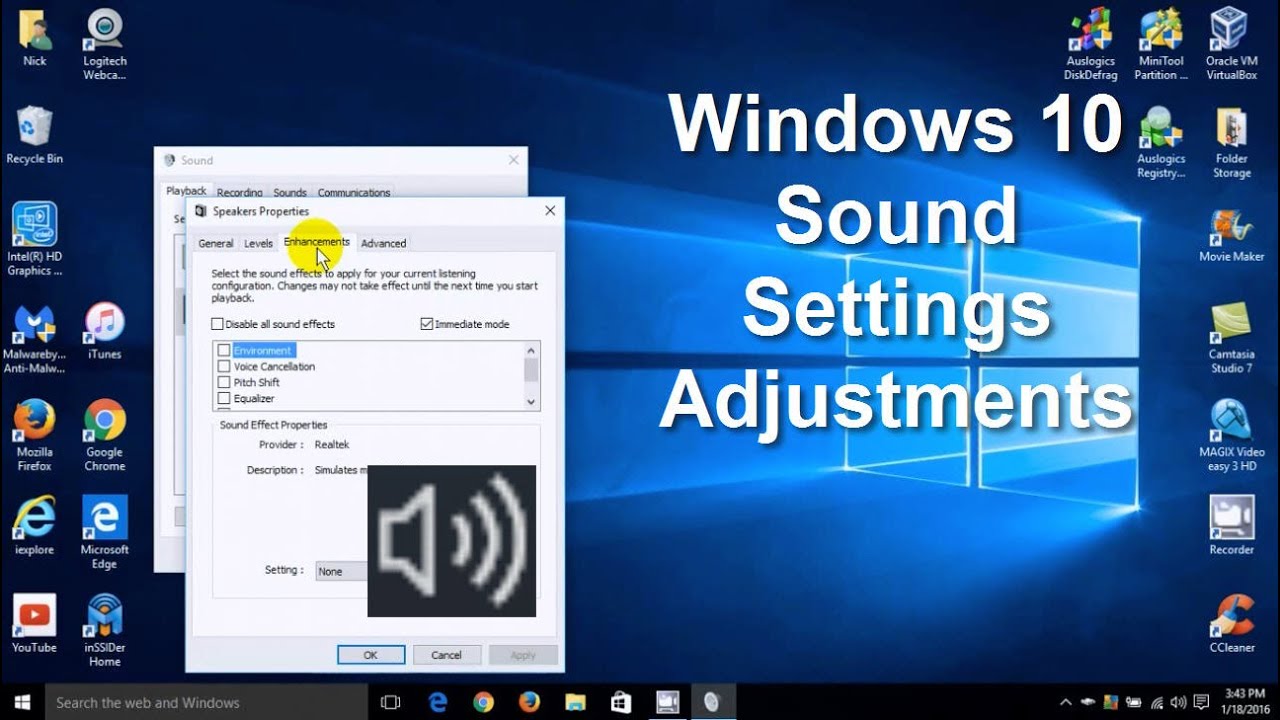
Click the All option under Show settings to view all VLC’s settings.
Open the Filters pane under Audio and enable the Volume normalizer filter.
You can tweak the volume level from the Volume normalizer pane, located under Filters. Click the Save button to save your settings after you’re done.
You may have to restart VLC for your changes to take effect.
ReplayGain for Music
If you’ve got a local music collection on your computer, you can use ReplayGain to even out the volume levels of your music files. ReplayGain analyzes the volume levels of your music files and sets them all to a consistent volume.
There are a few ways to do this. You can modify the music files themselves with a utility like MP3Gain. This ensures that the music files will play at about the same volume level everywhere, even on hardware devices and software music players without support for ReplayGain.
If you use the awesome Foobar2000 music player – or another music player that supports ReplayGain – you don’t have to modify the files themselves. Foobar2000 can scan your music files and determine their relative volumes. Instead of modifying the sound data, Foobar2000 adds a small bit of metadata to the files. When you play back a file with this metadata, Foobar2000 automatically adjusts its playback volume – think of it as your music player automatically adjusting its internal volume slider.
How do you even out volume levels on your PC? Leave a comment and let us know if you’ve got another useful tip!
READ NEXTHow To Balance Sound In Headphones Windows 10 Not Working
- › Windows 10 Can Now Sync Android Notifications to Your PC
- › Windows 10 20H1 Will Let You Drag and Drop With Your Eyes
- › How to Move Google Authenticator to a New Phone (or Multiple Phones)
- › Why Did Your iPhone Beep or Vibrate? Here’s How to Find Out
- › Why You Should Buy AMD’s 2019 CPUs for Your Next PC
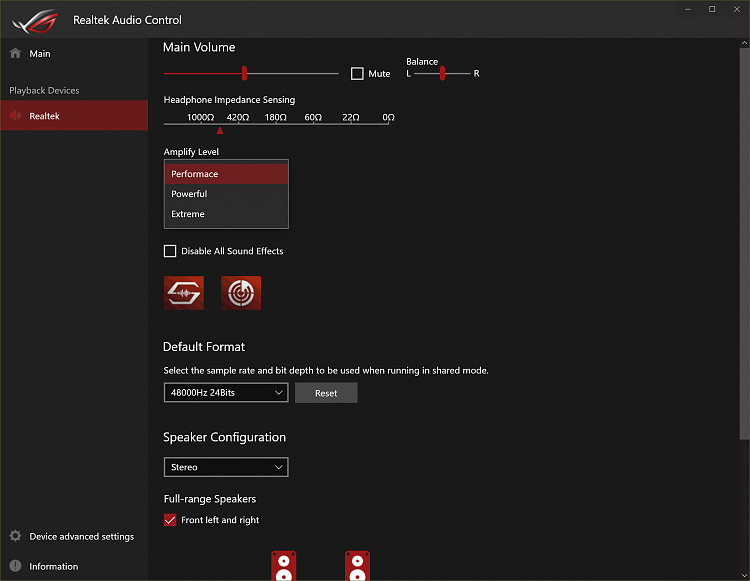
If you’re constantly adjusting your computer’s volume while you watch videos or play music, there’s a better way. You can set a consistent volume level, either Windows-wide or in a specific program like VLC or your music player.
Many applications have “volume normalization” or “loudness equalization” features built-in, including Windows itself. These features are often somewhat hidden and off the beaten path, so you won’t find them unless you go looking for them.
Windows Loudness Equalization
Windows includes a build-in Loudness Equalization feature, although some sound drivers may not support it. The loudness equalizer keeps sound output from all applications on your computer within a consistent volume range.
To enable the loudness equalizer, right-click the speaker icon in your system tray and select Playback devices.
Select the sound device you want to enable the equalizer for – for example, your speakers or headphones – and click the Properties button.
Click over to the Enhancements tab and enable the Loudness Equalization check box in the list. If you don’t see the Enhancements tab, your sound hardware isn’t supported.
If an application is currently playing sound, you may have to restart playback for the changes to take effect.
VLC Volume Normalization
Sound Balance Windows 10
If your sound card doesn’t support the loudness equalizer or you’re using another platform, such as Linux, you can look for an application with a built-in volume normalization feature. This is also useful if you only want to even out the volume levels in a specific application – say, between different video files in a media player.
The popular VLC media player includes a built-in volume normalization audio filter. To enable it, click the Tools menu in VLC and select Preferences.
How To Balance Sound In Headphones Windows 10 Free
Click the All option under Show settings to view all VLC’s settings.
Open the Filters pane under Audio and enable the Volume normalizer filter.
You can tweak the volume level from the Volume normalizer pane, located under Filters. Click the Save button to save your settings after you’re done.
You may have to restart VLC for your changes to take effect.
ReplayGain for Music
If you’ve got a local music collection on your computer, you can use ReplayGain to even out the volume levels of your music files. ReplayGain analyzes the volume levels of your music files and sets them all to a consistent volume.
There are a few ways to do this. You can modify the music files themselves with a utility like MP3Gain. This ensures that the music files will play at about the same volume level everywhere, even on hardware devices and software music players without support for ReplayGain.
If you use the awesome Foobar2000 music player – or another music player that supports ReplayGain – you don’t have to modify the files themselves. Foobar2000 can scan your music files and determine their relative volumes. Instead of modifying the sound data, Foobar2000 adds a small bit of metadata to the files. When you play back a file with this metadata, Foobar2000 automatically adjusts its playback volume – think of it as your music player automatically adjusting its internal volume slider.
How do you even out volume levels on your PC? Leave a comment and let us know if you’ve got another useful tip!
READ NEXT- › Windows 10 Can Now Sync Android Notifications to Your PC
- › Windows 10 20H1 Will Let You Drag and Drop With Your Eyes
- › How to Move Google Authenticator to a New Phone (or Multiple Phones)
- › Why Did Your iPhone Beep or Vibrate? Here’s How to Find Out
- › Why You Should Buy AMD’s 2019 CPUs for Your Next PC