How To Change The Color Of Windows 8
- Make sure that you can’t use the same color for the background and foreground color. Now type “COLOR your color code” in the Command Prompt. For instance – Lets’ use a Blue background and Bright White foreground color. Then the command will be COLOR 4F. Press Enter after writing the color and color code.
- To change Windows 8 Metro colors, launch Metro UI Color Changer and click the available color options to assign new colors. For example, you can click Start Screen & Logon Screen option, and select a color from the new window that pops up to change the Windows 8 logon and start screen color. Other elements for which you can alter colors include start screen tiles, start screen tile fonts and charms sidebar, sidebar tiles, sidebar item hover and sidebar selected items.
I recently installed Windows 8 and on thing which I always do on my Windows environment is to change the background color of the windows to a light gray. However I cant figure out how to do this on Windows 8, can someone point me in the right direction please.
The best place to get cheats, codes, cheat codes, walkthrough, guide, FAQ, unlockables, achievements, and secrets for Sonic The Hedgehog 4: Episode 2 for Xbox 360. Sonic 4 episode 2 cheats.
How to Change Accent Color of Start Menu, Taskbar, Action Center, and Title bars in Windows 10
Windows 10 has a new black system theme across the Start menu, Taskbar, and Action Center. There is now support for AutoColor which pulls the primary color from your desktop background.
This tutorial will show you how to change the accent color for the Start menu, Start button, taskbar, title bars (build 10525), window borders, buttons, text, Settings, sign-in screen, and action center to any color you want in Windows 10.
Window borders are only 1 pixel wide, so they don't show your selected color very well. If you like, you can use the tutorial below to have wider window borders.
How to Use Aerolite Theme for Window Borders and Title Bars Color in Windows 10
User color settings for windows are saved in the keys located below in Reigstry Editor (regedit).
HKEY_CURRENT_USERControl PanelColors
and
HKEY_CURRENT_USERControl PanelDesktopColors
The Start menu color for a user is stored in the StartColorMenu and AccentColorMenu DWORDs in the key located below in Registry Editor.
HKEY_CURRENT_USERSOFTWAREMicrosoftWindowsCurrentVersionExplorerAccent
You will need to activate Windows before you can personalize your PC.
Folders in File Explorer will automatically refresh when you have both Automatically pick a color from my background and Desktop Slideshow turned on.
When both these options are turned on, the shell sends a refresh message to all File Explorer windows every time the wallpaper changes for the slideshow, causing folders to refresh the views. This can be an annoying issue. For example, if you're scrolling in a folder to only have the scroll bar refresh back to the top after a refresh.
EXAMPLE: Accent color for title bars, taskbar, windows borders, Start menu, and on sign-in screen
Here's How:
1. Do step 2 or step 3 below for how you would like to open Personalization.
2. Open Settings, click/tap on the Personalization icon, and go to step 4
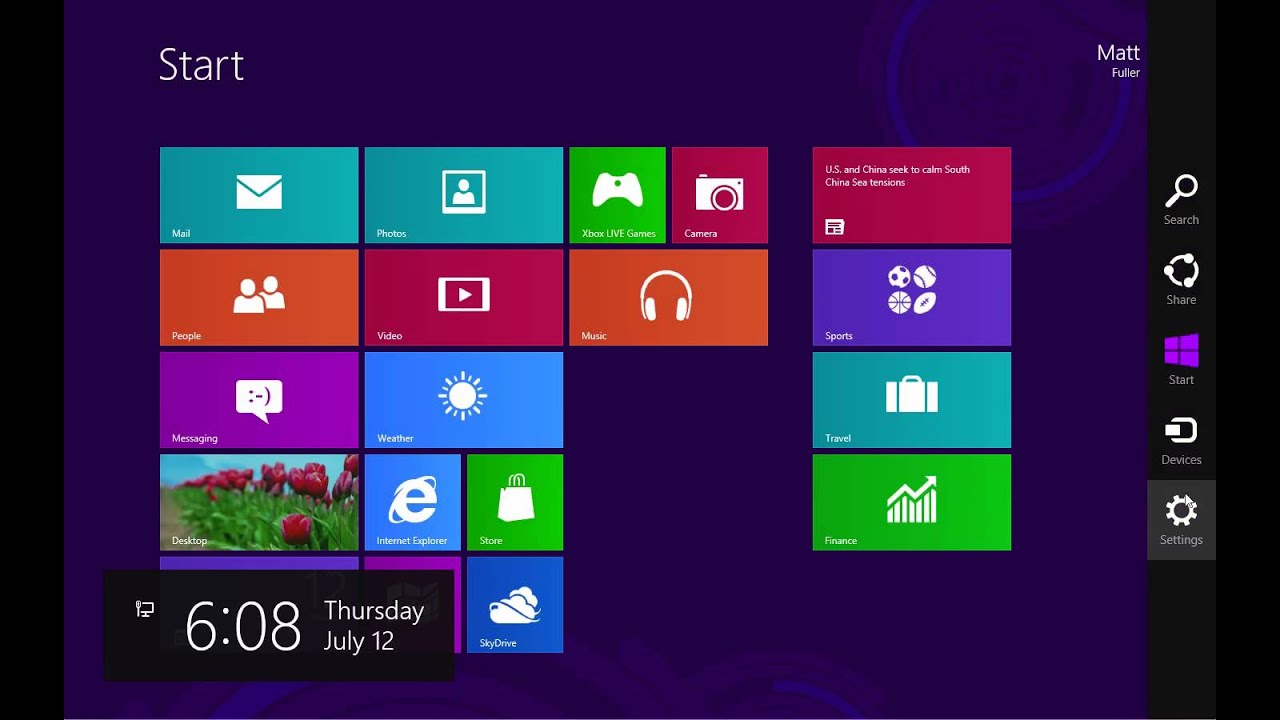 below.
below.3. Right click or press and hold on your desktop, click/tap on Personalize, and go to step 4 below.
4. Do step 5 (choose color), step 6 (auto color), or step 7 (high contrast) below depending on what you would like to do and what theme you are using.
5. To Choose a Color if using a Windows Default Theme
A) Click/tap on Colors on the left side. (see screenshots below)
B) Uncheck Automatically pick an accent color from my background on the right side.
C) Click/tap on a recent color, Windows color, or a Custom color you want to choose.
The Recent colors option was introduced starting with Windows 10 build 15002.
The Custom color option was introduced starting with Windows 10 build 15014.
If you wanted to use a custom color in an earlier build than 15014, then you can open Color and Appearance and adjust the color intensity and mixer to how you want.
D) Under Show accent color on the following surfaces, check or uncheck Start, taskbar, and action center for what you want.
E) Under Show accent color on the following surfaces, check or uncheck Title bars for what you want.
F) When finished, go to step 8 below.
6. To Let Windows Automatically Pick a Color from your Background if using a Windows Default Theme
This setting is stored using the DWORD value in the registry key below.
HKEY_CURRENT_USERControl PanelDesktop
AutoColorization DWORD
0 = Off
1 = On
A) Click/tap on Colors on the left side. (see screenshot below)
B) Check Automatically pick an accent color from my background on the right side.
C) Under Show accent color on the following surfaces, check or uncheck Start, taskbar, and action center for what you want.
D) Under Show accent color on the following surfaces, check or uncheck Title bars for what you want.
E) When finished, go to step 8 below.
7. To Choose a Color if using a High Contrast Theme
A) Click/tap on Colors on the left side, and click/tap on the High contrast settings link at the bottom of the right side. (see screenshot below)
B) Click/tap on the color box of an item you want to change based on the currently selected high contrast theme. (see screenshot below)
How To Change The Color Of Windows 8 10
C) Click/tap on a color you want to choose for the item. (see screenshot below)D) Repeat steps 7B and 7C for any other high contrast items you want to change the color of.
E) When finished changing colors for items, click/tap on the Apply button. (see screenshot below)
F) Type a name you want for this new custom high contrast theme, and click/tap on Save. (see screenshot below)
G) This new custom high contrast theme will now be saved to be able to choose. Go to step 8 below.(see screenshot below)
8. When finished, you can close Settings if you like.
That's it,
Shawn