Windows 10 Not Highlighting Files
Fixed – Selected Items Not Changing Colour In Windows 10 File Explorer Method 1: Perform A Complete Shutdown. When we usually shutdown our system. Method 2: Restart The Windows Explorer. The second method is restarting the Windows Explorer. Method 3: Run The System File Checker Tool.
Windows 10 is probably the best edition of Microsoft's venerable operating system. But Redmond has never made an entirely perfect OS. As much as we like Windows 10—and we really do like it a lot—it's got problems. Thankfully, a number of them are easily corrected. Here's our look at a few of them, and the steps you can take to rectify the problems so the OS doesn't drive you up the Windows wallpaper.
1. Stop Auto Reboots
Windows 10 updates are regular and seemingly never-ending, and pretty much out of the user's control (unless you turn off updates altogether, which is a bad idea). What's worse: if you don't reboot your PC after an update, Windows 10 eventually takes it upon itself to reboot for you. That's a good way to lose data in open apps.
You can take advantage of a feature called Active Hours, which lets you schedule a time for reboots. But our brethren at ExtremeTech also found a solution via blogger Winaero: It involves going to Administrative Tools in the Control Panel (just type 'Administrative Tools' into the Windows 10 search box). Choose Task Scheduler. In the left pane, click Task Scheduler Library and then navigate to MicrosoftWindowsUpdateOrchestrator. In the middle pane, right-click on Reboot and select 'Disable' from the menu.
This doesn't stop the installation of Windows updates, but it will stop the reboot so you can do it on your timetable. (Windows 10 may also change this setting back; read on at ExtremeTech for how to prevent that.) Another option: freeware program shutdownguard will stop the restarts for you.

2.Prevent Sticky Keys
If you hit the Shift key five times in a row, you activate Sticky Keys, a Windows feature that allows for keyboard shortcuts where you hit one key at a time instead of simultaneously (so it works with any combo that includes the Shift, Cntrl, Alt, or Windows keys).
If you activate it without knowing—you'd have to hit 'yes' in a dialog box without thinking—it can be seriously annoying. Prevent it from ever happening by hitting the Shift five times rapidly to bring up that very dialog box. Select Ease of Access Center > Set up Sticky Keys and uncheck the box next to 'Turn on Sticky Keys when SHIFT is pressed five times.'
Sisters of battle dawn of war movie. This page is about Dawn of War: Soulstorm multiplayer and single-player units. For background information, see Sisters of Battle Commander Infantry Vehicles Buildings Canoness Primary commander. Effective against infantry at range and in melee. Has support abilities and boosts morale when.
3.Calm the UAC Down
Ever since Windows Vista, User Account Control (UAC) has been there to protect users so they can quickly grant administrative rights to software programs that need it—specifically when installing or uninstalling software.
In the old days, when you went to do an install, the screen would suddenly dim and everything seemed to come to a halt, causing several (anecdotal, probably fictional) heart attacks amid the populace. UAC is still there in Windows and will still dim the desktop, but you have the option to turn it off, or at least prevent the screen dimming.
Type UAC into the Windows 10 search box to get Change User Account Control Settings. The screen presents a slider with four levels of security, from never notify (bad) to always notify (annoying—it'll warn you when you make your own changes). Pick one of the middle options; the second from the bottom notifies you without the dimming scare tactic. With that option, you'll still get a dialog box confirmation with a yes/no option when you install things.
4.Delete Unused Apps
Did you know you have a program in Windows 10 called Groove Music? Probably not, because the world uses other services. But now, you can get rid of it and a few others.
You'll need the latest version of Windows 10 for this to work—but because updates are forced on you, that's probably not a problem! As of late in 2016, a few pre-installed apps can finally be deleted when you go into Settings > System > Apps & Features. Deletable apps include Mail and Calendar, Groove Music, Weather, and Maps.
If your uninstall option is grayed out, you can go the DOS route, but it gets a little complicated and you should be 100 percent sure of what you're doing.
- Type PowerShell in the Windows searchbox—when you see it, right-click and launch it via Run as Administrator.
- Type in 'Get-AppxPackage –AllUsers' without the quotes. A giant list of all the stuff you've got installed that came from Microsoft's Store, plus some other stuff, will appear.
- It's hard to find those apps in there, but the last one will probably clearly read Microsoft.ZuneMusic—that's actually Grove Music. Copy everything it says on the line next to PackageFullName.
- You'll then type in a command and paste that line, so it reads something like 'remove-AppxPackage Microsoft.ZuneMusic_10.16122.10271.0_x64__8wekyb3d8bbwe' (yours will be different after the first underscore character).
- Execute it with a stroke of the return key, and if you don't get any errors, the Groove Music app should be gone. Be careful using this on other apps—be sure you've picked the right one.
5. Use a Local Account
Microsoft really wants you to sign in to Windows 10 with your Microsoft account—the one that is attached to all things Microsoft, be it your Xbox, your Office 365 subscription, your OneDrive account, buying apps or music or video in the Windows Store, even talking on Skype, to name just a few. When you set up Windows, Microsoft specifically asks you to sign in using that account.
But you don't have to. During setup, just click Skip this step. If you already signed in with the Microsoft account, go to Settings > Accounts > Your email and Accounts. Click Sign in with a local account. Now you can enter a local account name and new password (with a hint for when you forget it). The one downside is that when you end up on a service or site that requires Microsoft credentials, you'll have to enter your Microsoft login each time; it won't automatically sign you in as it would if you sign in with a Microsoft account.
6. Use a PIN, Not a Password
If you're okay using the Microsoft account, but hate how long it takes to type in your super secure password, you can reset it to a short personal identification number (PIN)—but only on the PC. The PIN, which is only numerals, no mixed case letters or special characters, might not sound very secure. But since it's PC-only, it doesn't compromise the security of your Microsoft account anywhere else. Also, it can be as many digits as you desire.
To set it up, click the Start menu, then on your avatar pic, and choose Change account settings. Navigate to Sign-in options, and click the Add button under PIN. Enter the PIN you want and restart to try it. If you've already got a PIN, you get options to change it, remove it, or click I forgot my PIN to recover it.
7. Skip the Password Login
Are you the only person who ever—and I mean ever—uses your PC? Then you can probably skip the password login screen that appears after every reboot or sometimes even when you come back from the screensaver. To do that, go to the User Accounts control panel by typing 'netplwiz' in the search bar. Select the account, uncheck the box next to 'Users must enter a user name and password to use this computer. You'll get a confirmation box that asks you to enter that very password—twice. Click okay when done. Reboot the PC and if it works, it should roll smoothly into the desktop without requesting a password. Don't do this if it's shared PC. And you'll still need to know the password if you're logging into the PC remotely.
8.Refresh Instead of Reset
Windows 10 has a fantastic feature that lets you essentially reinstall Windows 10 on your computer from the ground up, like new—without deleting any of your data files (though you will have to reinstall software and drivers). When your PC is beyond repair, you access it at Settings > Update & Security > Recovery, and click Reset this PC, pick settings like 'Keep My Files' or 'Remove Everything' and let it rip. You don't need any separate media, like a copy of Windows 10 on a disc or USB flash drive.
But that can be overkill. Sometimes, Windows just needs a reset that does not eradicate your software and drivers. This is also easy to do, but it does require a copy of Windows 10 on separate media. Don't have the media, since you probably performed the free Windows 10 upgrade during its first year of life? Get it via here. Run it and install the included ISO file onto a 4GB or larger USB drive you can utilize for the reset now and in the future. Or you can just mount it as a virtual drive in Windows 10.
Double-click the setup on that media/drive's Setup option, ask to download updates and check 'Keep personal files and apps' when it appears. After a few more prompts and waiting, your Windows 10 system will have the refresh it needs.
9. Kill Cortana Dead
Master Chief would never let this happen. Maybe that's why the most recent build of Windows 10 took out the switch to turn off Cortana, Microsoft's answer to Siri and Alexa. Using Cortana makes searching for any term more than just a look on your computer, but also the entire Internet—that's why her search box tells you 'Ask me anything.' You can still turn her off, however.
First, there is the option to hide Cortana: just right-click the Taskbar, select Cortana, then Hidden. The search box disappears, but she's still active and easily accessible: tap the Windows key and just start typing.
If you want to really take her out so all searches are local, you need to edit the registry—don't do this if you're not feeling like a Windows expert. You have to open the Registry Editor in Windows from a command line—there is no easy shortcut. In the search box, type Run or CMD to bring up the command line, then type regedit and hit Enter. In Windows 10 Home, navigate to HKLMSoftwarePoliciesMicrosoftWindowsWindows Search. If it's not there, create it. Create a DWORD value and call it AllowCortana. Then set that value to 0 (zero). Once you sign out and come back, the search box will now read 'Search Windows.'
If that's a little too complicated, check out How to Share More (or Less) Personal Data With Cortana.
10. Access Special Symbols Quick
Just using 26 letters and 10 numerals and a few pieces of punctuation—that's so old school. We live in the emoji world now—but how do you put those fun little icons into your text when typing in Windows 10? You can't unless you memorize a bunch of ANSI codes.. or you could try the pop-up keyboard. It's typically meant for use when Windows is in tablet mode, but it's easy to access even when you're using it with a regular keyboard.
Right-click the Taskbar in a blank area, and select the Show touch keyboard button. A new icon will appear next to the clock in the taskbar of a little keyboard. Tap it anytime with the mouse cursor to bring up the on-screen keyboard; use your IRL keyboard to dismiss it from the screen. Click the extra keyboard icon at the lower left of the virtual keyboard, and there is an option to split the keyboard so it appears at the lower left and right of the screen, so it's less likely to obscure your document.
You now have access not only to emoji but also special characters like the em dash or degrees symbol (°). If you can't find them, that's because first, you have to hit the &123 key to switch to symbols, then, like on a smartphone, hold down your cursor on the main key to get some special symbols—hold down on the hyphen to get em dash and en dash; hold down on equals (=) to get non-equals (≠), etc. Same goes for the letters to get variations, such as accent symbols over the letters. Voilà!
11. OneDrive Into the Grave
Like Cortana, OneDrive—Microsoft's answer to Dropbox or Google Drive—is integrated into Windows 10. Tightly. Too tightly. You can try to ignore it, but it comes up a lot. Again, a registry edit will nix it completely. In the Registry Editor in Windows 10 Home, go to HKLMSoftwarePoliciesMicrosoftWindowsOneDrive (or create it). This key needs a DWORD value called DisableFileSyncNGSC—set it's value to 1. Then restart. OneDrive is dead, but any files you stored in a local OneDrive folder stay put, as do the files you may have on OneDrive in the cloud. They just won't sync from that PC any longer.
12. No More Notifications
You either love notifications or hate the distraction. The noise, the popup, it's too much when your phone is likely displaying most of the same info. Go into Settings > Notifications & Actions. Turn off all the toggle switches. Turn them off for individual apps, especially the ones you find most annoying. Or click on the App name in the list for even more granular control—get notifications from one app on the lock screen, for example, but nowhere else, or turn off sounds for all but one notifier, that kind of thing. Play with the settings to get it just right. This is also where you can personalize the Quick Action buttons that appear at the bottom of the Windows Action Center (the pane where notifications appear on screen)—they give you quick access to settings like Airplane mode, turning off Bluetooth or Wi-Fi or VPN, or creating a note in OneNote.
13. Cool Your Diagnostics
Like many other big-name companies, Microsoft likes to get OS feedback about things like crashes. But when you do a setup and Windows 10 asks to 'Send full error and diagnostic information to Microsoft,' Redmond's getting more than you think. In Settings, go to Feedback & Diagnostics—the 'Send your data to Microsoft' option will likely be set to 'Enhanced.' Set it to Basic to send the least amount of data.
14. Fix Start Menu/Cortana Issues
Got tiles and entries that disappear in the Windows 10 Start menu? Does Cortana not pop up when you expect? The Start menu can, it turns out, get pretty gummed up over time. Microsoft has suggestions, but the best is to use the Start Menu Troubleshooter tool. Restart after running it and you're likely to find most of your Start menu problems have gone, at least for now. Or, you can always dump the Windows 10 Start menu and try a third-party option to make the current OS more Windows 7-esque. For more, check out How to Use and Tweak the Start Screen in Windows 10.
15. Get Off the Edge
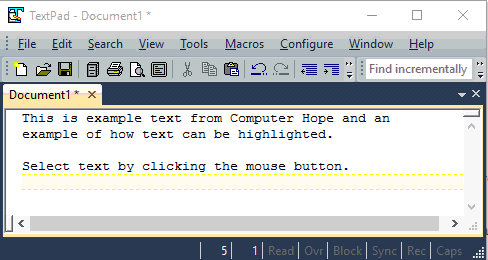
Don't like Microsoft's latest browser? It's safer and faster than using Internet Explorer, but Edge is nothing special compared to our Editors' Choice, Mozilla Firefox. But no matter what browser you choose, you need to make it the default so anytime you open a link, it goes to the browser you want.
Go to Settings > System > Default Apps, scroll down to Web browser and click whichever is listed. A list will pop up of all your installed browsers—pick the one you want permanently. You can always go back to whatever Redmond thinks best later by clicking the 'Reset to Microsoft Recommended defaults' button.
If you get problems with certain links, you may want to go in and ensure the file type (like .htm versus .html) or even protocols (like http:// versus https://) are all set to your browser of choice as well. Links to adjust are on the same screen in Default App settings.
Most new browsers you install will try to take back the default position when you start them the first time, so if you speed through a setup, you may need to revisit these settings to go back to your original, preferred Web browser.
Got other problems with Windows 10? Let us know in the comments. Also, check out utilities like FixWin, Ultimate Windows Tweaker 4, and O&O Shut Up 10, which all make it easy to tweak hidden Windows settings without jumping through the digital hoops. If you get something wrong, just turn it back.
As we all know, items in windows file manager will change color when selected. But this feature seems go wrong on my windows 10 x64 computer lately:

A reboot will fix the problem, but after couple of hours the highlight shall disappear again.
Is this another windows bug, or am i missing something?I don't think I have installed any software that may affect windows explorer.
9 Answers
Do you happen to have a second monitor with different scaling? Switching between the two as primary displays seems to cause this.
Toggling High Contrast mode on and off seems to fix the issue temporarily so I don't need to reboot. A permanent fix is still required, but I hope this helps in the interim.
Edit: it's possible also that changing theme colours also fixes the issue but I have not tried this yet; I'm waiting for it to break again.
I haven't got enough information to give a definite solution, but here are some things you can try to narrow down the possibilites or try to solve it
First thing I would try is to see if the problem is fixed when explorer restarts. Next time you get this issue, open task manager, go to more details and look under processes. Select Windows Explorer from the list and click Restart in the bottom right. See if the issue persists
It could be a problem with your graphics driver - try downloading the latest one from your manufacturer's website (but don't try installing one for a older version of windows as this could make the problem worse)
Another possibility is that some system files are corrupted. Have a look at this article to see how to run sfc to check your system files.
Does anything else happen at the same time as this (e.g. some stuttering or a black screen?) Check your event viewer and see if there are any errors happening at the same time as you get this bug.
This problem seems to be occurring only after starting the system from sleep/ hibernate. Instead of restarting every time it occurs, you can rather Restart the Windows Explorer through the task manager.
Simple Fix: Restart Windows Explorer
To color selected text or icon:
Enter to File Explorer, there:
View -> Options -> View
look for: 'Use check boxes to select items' and UNCHECK it.
Click on 'OK'
I use one of high contrast in windows 10setting and click apply button in setting, then switch it off by choosing None, then everything going as default.
Oh on more thing, this happen after setting double monitor.
Pulling the file explorer window into the view of the other monitor(s) appears to be a quick fix to this problem. It allows the window to resize itself and fix itself. It's then able to be placed back into view of your favorite monitor again. For me personally, it was putting the window onto the laptop screen and then back to the desktop screen.
what I did was I switched off the transparency effect in the theme settings.
In SETTINGS>COLORS>MORE OPTIONS>Transparency Effects - set it OFF. Problem solved.
I have a laptop. When docked, I do not see or use the laptop LCD. Instead, I use 2 external monitors. The monitors were defaulted to 100% scaling. When the laptop lid is closed the scaling for it does not show up on the display settings, but it was 125%. Even though the monitor was not active, its scaling affected the File Explorer highlighting.
Worthwelle